使用 iPXE 和 netboot.xyz 重装 VPS 系统
条评论如果你购买一些小厂商的 VPS,你可能会觉得这些厂商自带系统不好用。哪怕是国内大厂,也经常有瞎 JB 改系统,影响功能的情况。有些厂商允许你挂载 ISO 自己安装系统,而有些厂商则不行。下面我将介绍使用 iPXE 和 netboot.xyz 引导 Linux 安装程序(本文以 Ubuntu Server 为例),自行安装系统。
前提条件
要使用此方法重装系统,VPS 需要满足以下几个条件:
- 不能是 OpenVZ 等虚拟化技术
- 有 VNC
- 使用 GRUB2 引导系统
- 包管理有 iPXE(如果没有,则需要手动安装)
如果 VPS 使用的是 OpenVZ 技术,或者不提供 VNC 功能,则无法进行安装;不满足其他两项的,理论上也可以实现,但不在本文讨论范围之内。
此外,由于各种 VPS 小厂商千奇百怪,不保证你安装过程中不会遇到奇奇怪怪的问题。安装前请备份数据。
重装步骤
1. 修改 grub 配置文件,延长默认等待时间
默认情况下引导菜单可能太快消失,或者根本不出现。这一步的目的是使稍后选择 iPXE 引导选项更容易。
编辑 grub 配置文件 /etc/default/grub。
1 | sudo nano /etc/default/grub |
修改前的配置文件:
1 | GRUB_DEFAULT=0 |
修改后的配置文件:
1 | GRUB_DEFAULT=0 |
这一步的要点是,让引导菜单显示足够长的时间以便选择引导选项。
修改完成后,运行更新命令:
1 | sudo update-grub |
2. 记录机器 IP 地址(如有必要)
如果你的 VPS 是用 DHCP 获取地址的,那就不需要进行这一步操作;否则需要记录下接口名、IP 地址、掩码、网关等信息。
运行命令:
1 | > ifconfig |
此处接口名是 ens3,IP 地址是 104.*.*.*,掩码是 255.255.255.0。
网关:
1 | > ip route |
这里显示网关是 104.*.*.1。
3. 安装 iPXE 并重启
Ubuntu 或 Debian 可以用以下命令安装 iPXE:
1 | sudo apt install ipxe |
如果你用的是 CentOS,可以参考《CentOS7配置GRUB2+iPXE进行网络重装》。
完成之后重启并进入 VNC。你将看到以下画面:
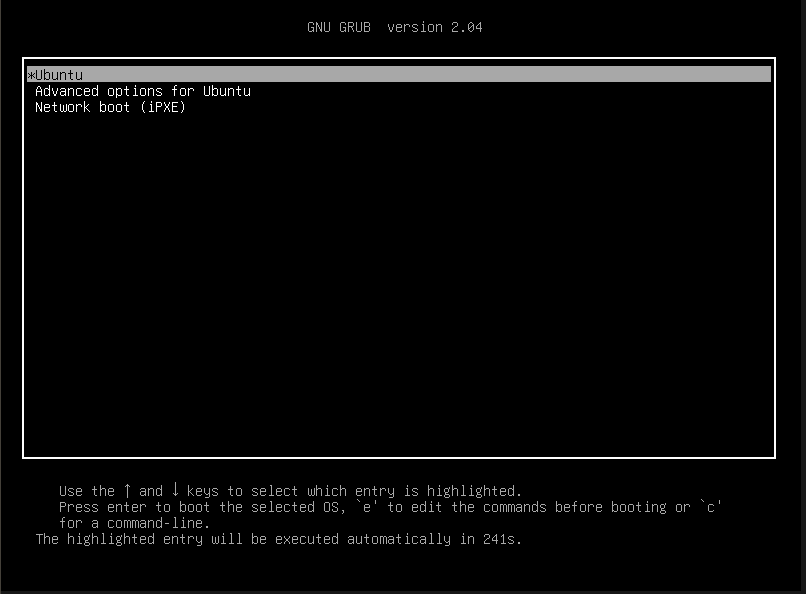
选择“Network boot (iPXE)”选项,进入 iPXE。
4. 在 iPXE 中引导 netboot.xyz
进入 iPXE 命令行
进入 iPXE 时,你将看到以下画面:
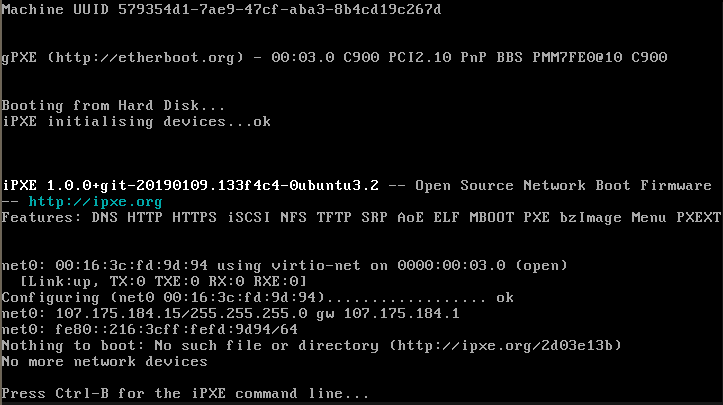
当你看到“Press Ctrl-B for the iPXE command line…”时,请立即按下 Ctrl + B 快捷键,进入 iPXE 命令行。此消息转瞬即逝,可以在进入之前就保持狂按,以免错过。
配置网络
接下来,我们需要配置网络。根据 VPS 是否有 DHCP,配置方式有所不同。
- 有 DHCP 时,只需执行一条命令
1
dhcp
- 无 DHCP 时,需要执行下列命令,并把其中的“<ip>、<netmask>、<gateway>、<nameserver>”换成之前记下的 IP 地址、掩码、网关及
1.1.1.1或其他可用的 DNS 服务器1
2
3
4
5set net0/ip <ip>
set net0/netmask <netmask>
set net0/gateway <gateway>
set dns <nameserver>
ifopen net0
引导 netboot.xyz
配置好网络后,就可以用以下命令引导进入 netboot.xyz 了:
1 | chain --autofree https://boot.netboot.xyz |
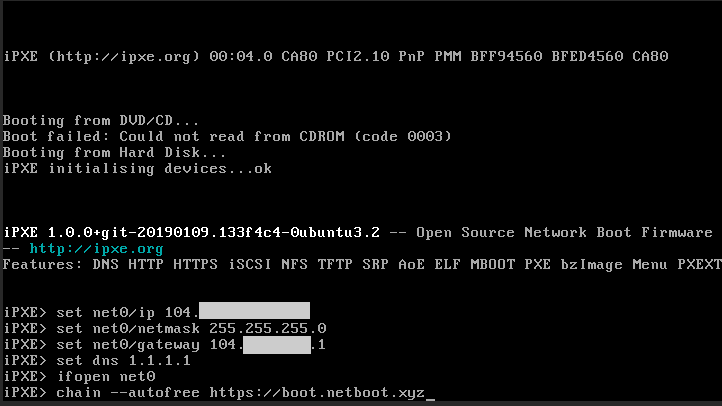
无 DHCP 时的额外步骤
如果你的 VPS 没有 DHCP,那么 netboot.xyz 还会再问你一遍网络信息。此处默认已填好,直接回车即可。
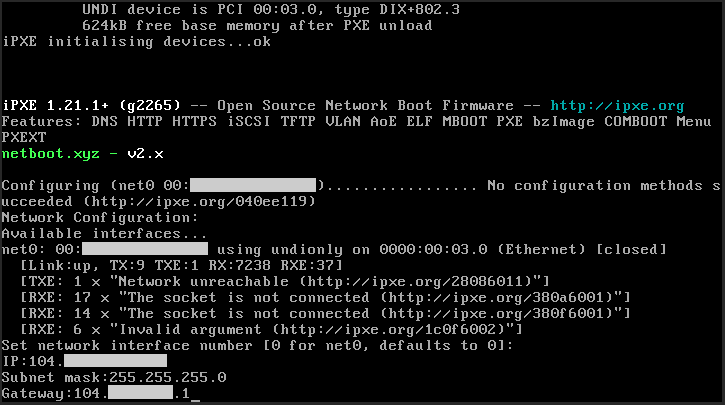
5. 引导 Linux 安装程度
进入 netboot.xyz 后,你将看到以下画面:
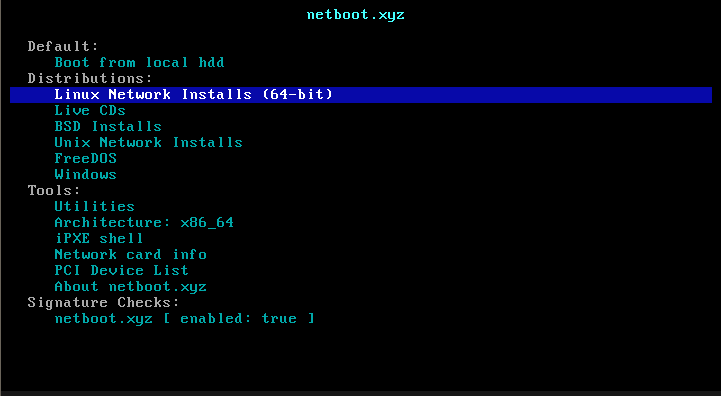
选择“Linux Network Installs (64-bit)”,进入以下界面,我们选择“Ubuntu”:
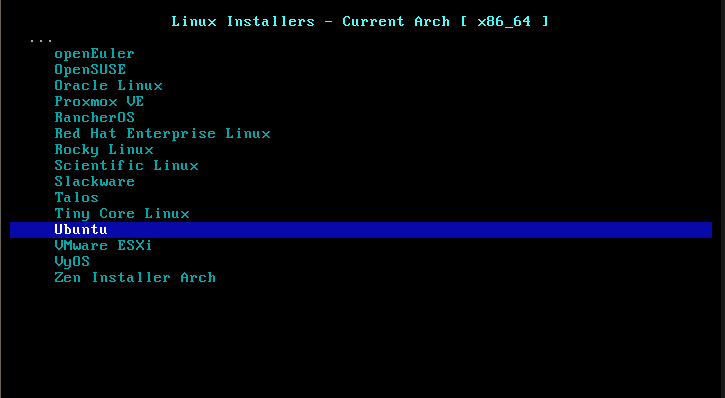
之后我们选择 Ubuntu 20.04,一般选“Subiquity”即可,因为这个引导的是 Ubuntu Server 的镜像,而“Legacy”引导的安装程序不是专门供服务器用的。
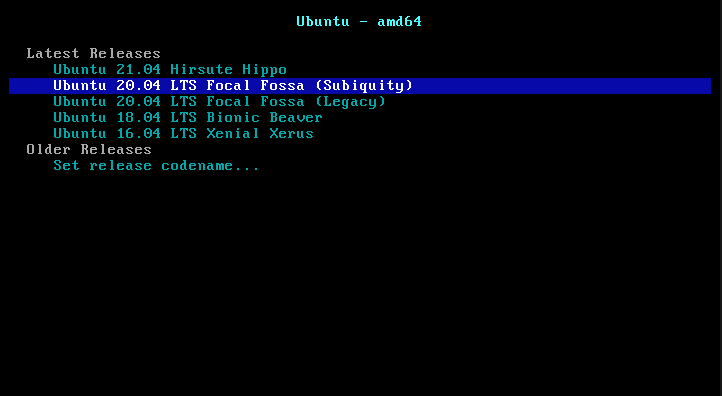
当然,你也可以在此选择你想用的其他系统。
无 DHCP 时的额外步骤
如果你的 VPS 没有 DHCP,你将看到以下画面。
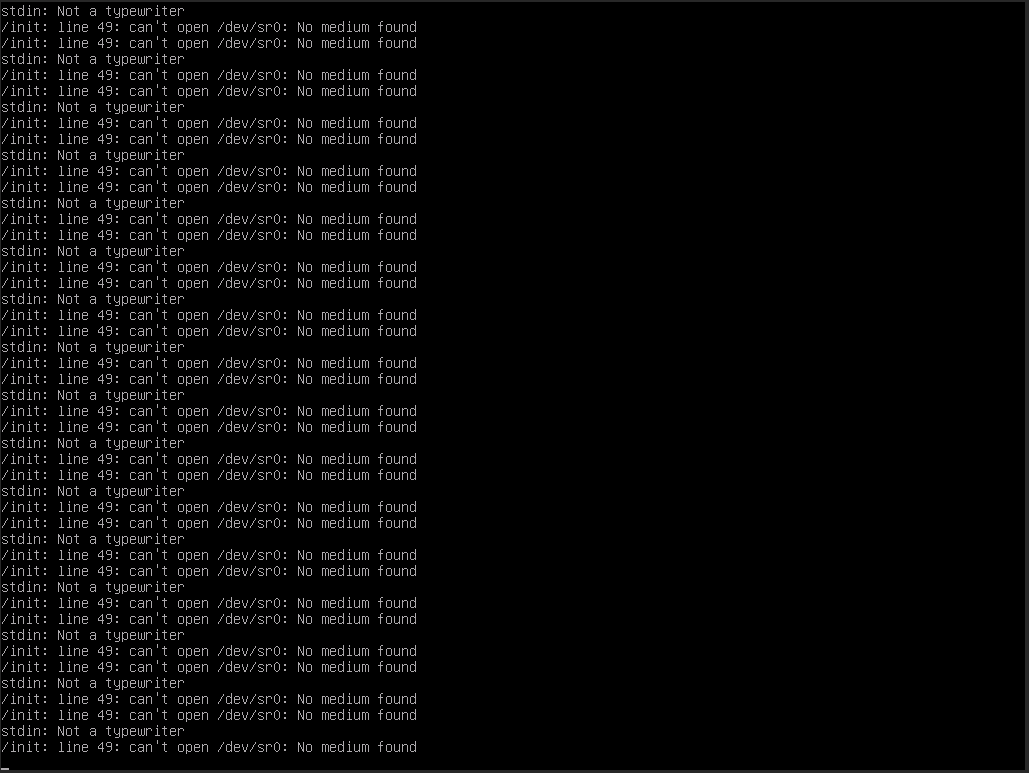
不过,不必担心,稍后将提示你配置网络。出现提示时,请按提示填写网络信息,注意请手动输入 static,而不要回车使用默认的“dhcp”:

需要注意的是,当你填写 url 时,请勿直接回车默认,因为默认映像是原始版本,已被删除。请前往发布页面查找最新的映像地址。当然,你也可以自己托管安装镜像,或者使用其他的镜像源。
6. 进入安装程序
以上操作完成后,你将看到镜像下载进度,下载好之后将会自动引导安装镜像。
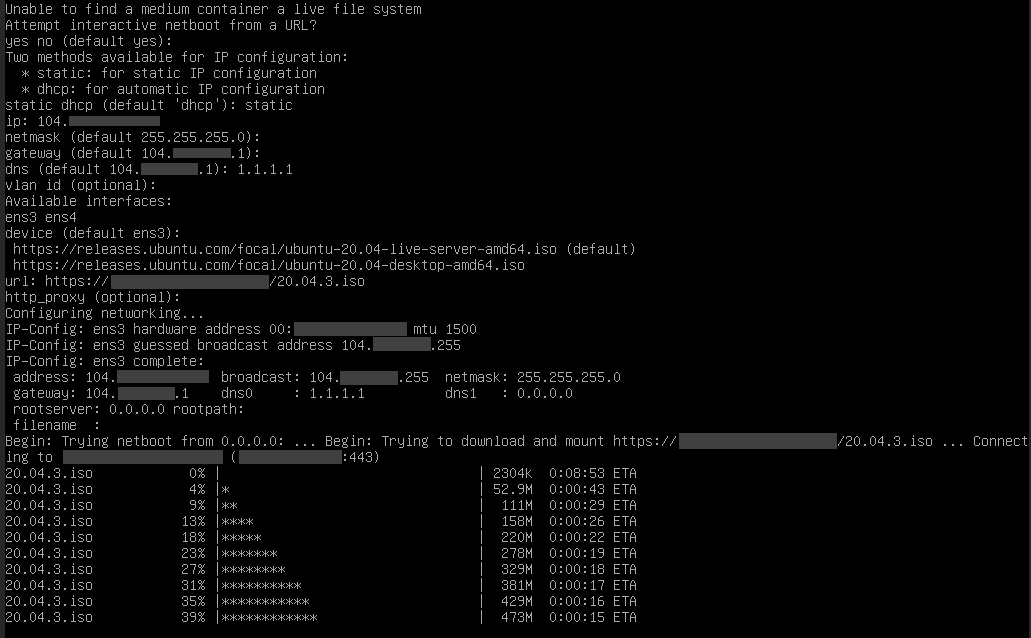
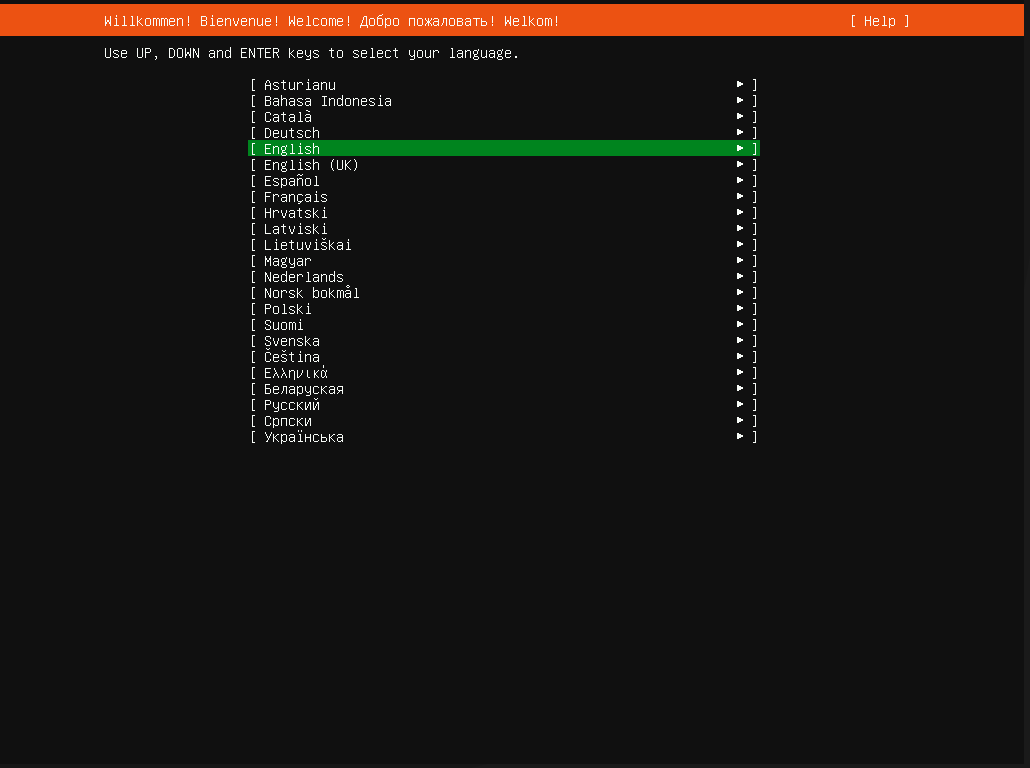
当你看到此界面时,就成功引导了安装程序。下面就按照提示一步步安装吧!